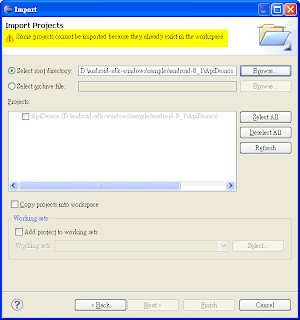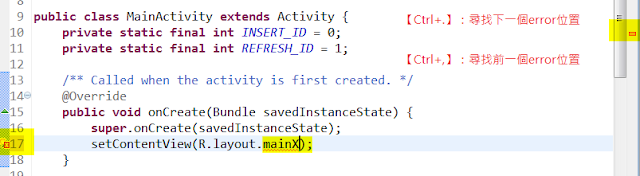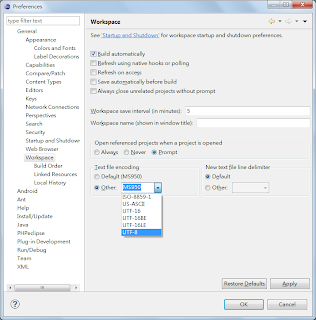【Eclipse】移除 Eclipse 3.7indigo 外掛( Plug-In ) 管理外掛
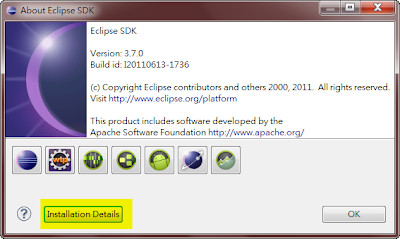
啟動Eclipse後,上方工具列的[Help]- [About Eclipse SDK]-[Installation Details] 點選[Installation Details]此按鈕 針對要移除的plug-in做uninstall 在這裡可以管理目前安裝的plug-in, 當你想移除某個plug-in(像是遇到plugin之間產生衝突) 或者你的Eclipse啟動、運作太慢,都可以進來這邊做管理。